
- Surface pro 3 button shortcuts how to#
- Surface pro 3 button shortcuts android#
- Surface pro 3 button shortcuts trial#
- Surface pro 3 button shortcuts windows#
On Start screen, right click on an app: You will see the options found with a tap, hold, and drag down by your finger using this quick right click. On Start screen, with the mouse active click the - button in far right bottom corner: This will zoom out the Start screen so you can create group names for apps on the Start screen. Ctrl+Escape: Toggle between last open app and current app. Ctrl+Tab: Toggle between All Apps and Start. Alt+Tab: Application switcher, different look than task manager. Start+,: Peek at desktop, let go of Start to go back to Metro UI. Start+Z: Emulate swipe up from bottom of screen. Start+X: Open system utility settings menu. Start+U: Open Ease of Access Center in Desktop. Start+P: Open second screen manager utility. Start+M: Minimize everything on the Desktop. Start+E: Go to File Explorer on Desktop. Here are several more keyboard and mouse shortcuts: There are arrows keys and also a very functional trackpad with left and right mouse button sections. As you can see on the keyboard itself, there is a row above the number row for things such as volume control, play/pause media, search, share, devices, settings, home, end, page up, and page down. IMHO, a Windows Surface RT tablet is basically useless without a keyboard so I do not recommend anyone purchase one without a keyboard as you will end up being very frustrated without one. This isn't necessarily a bad thing, but does offer up a bit of an inconsistent user experience.
A problem is that some apps don't use the up and down swipes so there is a lot of discovery that you have to make to figure out how to fully use your Surface RT. Once you learn that there are gestures like this available, they become quite useful.
Always available, swipe down from the top and drag the app down the screen: This will close the running application. Always available, swipe from left to right, and then back quickly right to left without lifting your finger on the left side of the screen: This slides out a row of most recently used applications, which looks very similar to the task switcher we see in the later versions of the Android OS.Always available, swipe from left to right on left side of screen: This will switch to another open and running application.Don't forget there are Charms icons on the keyboard too.

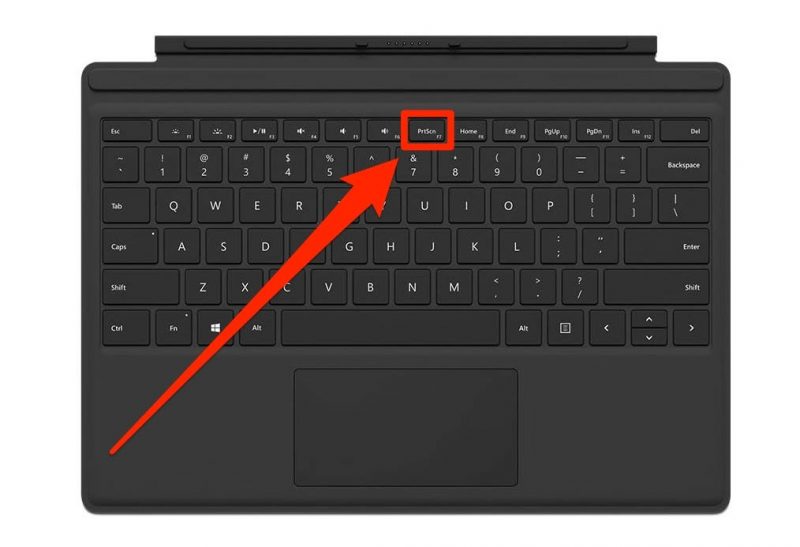
The Charms are designated Search, Share, Start, Devices, and Settings.
Always available, wipe from right to left on right side of screen: You will see the "Charms" appear on the right side and the clock appear over on the left. Some examples include changing views in the calendar, changing status of emails, viewing IE tabs, creating new notes, and more. Within an app, swipe from bottom up or top: Applications support different menu items if you swipe from the top or bottom onto the display. 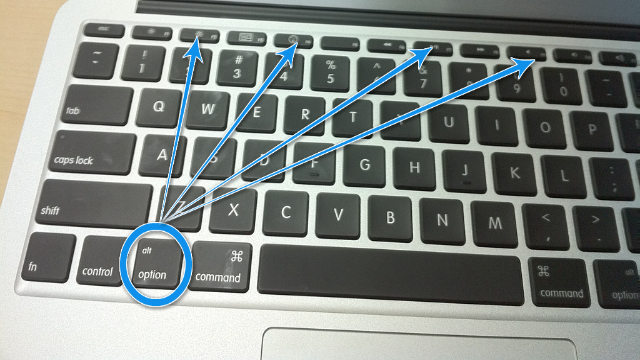 Within an app, swipe from left to right on left side and hold your finger on app thumbnail that you "grab": You can now drag this thumbnail to the right or left side of an open app and split the screen to view two apps at once. This name will appear on the regular Start screen and is a nice way to have an entertainment group, news group, gaming group, etc. A zoomed out Start screen will appear, you can now tap, hold, and drag down on groups of tiles and name them. On Start screen, pinch to create groups of tiles: Touch the Start screen with two or more fingers and then pinch them together. You can also just tap the Start icon located at the center bottom of the display to go to the Metro Start screen. Another swipe up and tap on the icon takes you back to the Metro Start screen. On Start screen, swipe from bottom up or top down: All apps button appears so you can view all apps you have installed since not all are pinned to the Start screen. You can also view all apps from this menu. On Start screen, tap and hold on Live Tile, drag down: Options will appear at the bottom of the screen to unpin from Start, uninstall the application, make the Tile bigger or smaller, and turn Live Tile off or on. On Start screen, tap and drag a Live Tile: You can move the Live Tile around the Start screen and place it where you desire without having to tap and hold on it. Start the swipes from the black bezel and move onto the display to see these responses:
Within an app, swipe from left to right on left side and hold your finger on app thumbnail that you "grab": You can now drag this thumbnail to the right or left side of an open app and split the screen to view two apps at once. This name will appear on the regular Start screen and is a nice way to have an entertainment group, news group, gaming group, etc. A zoomed out Start screen will appear, you can now tap, hold, and drag down on groups of tiles and name them. On Start screen, pinch to create groups of tiles: Touch the Start screen with two or more fingers and then pinch them together. You can also just tap the Start icon located at the center bottom of the display to go to the Metro Start screen. Another swipe up and tap on the icon takes you back to the Metro Start screen. On Start screen, swipe from bottom up or top down: All apps button appears so you can view all apps you have installed since not all are pinned to the Start screen. You can also view all apps from this menu. On Start screen, tap and hold on Live Tile, drag down: Options will appear at the bottom of the screen to unpin from Start, uninstall the application, make the Tile bigger or smaller, and turn Live Tile off or on. On Start screen, tap and drag a Live Tile: You can move the Live Tile around the Start screen and place it where you desire without having to tap and hold on it. Start the swipes from the black bezel and move onto the display to see these responses: I either discovered these through discussions with other users or by trial and error. Using the Microsoft Surface RT reminds me a bit of using webOS and MeeGo with a UI that uses different swipes in from outside the display.



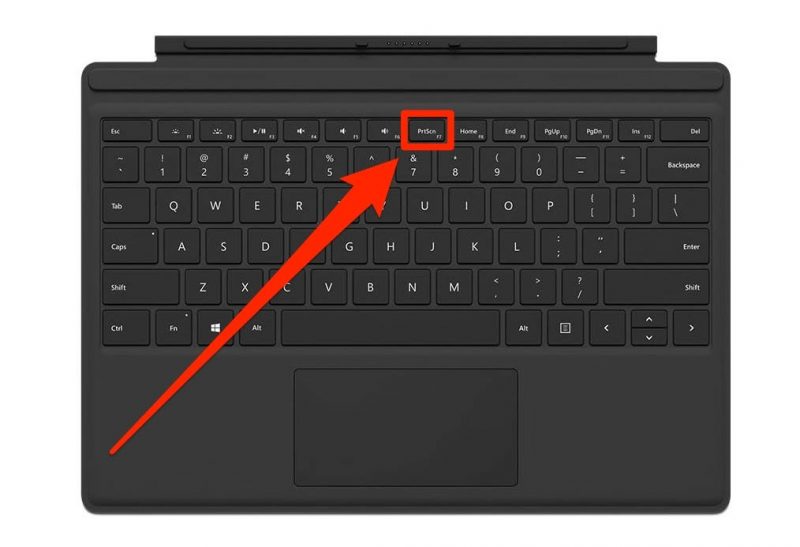
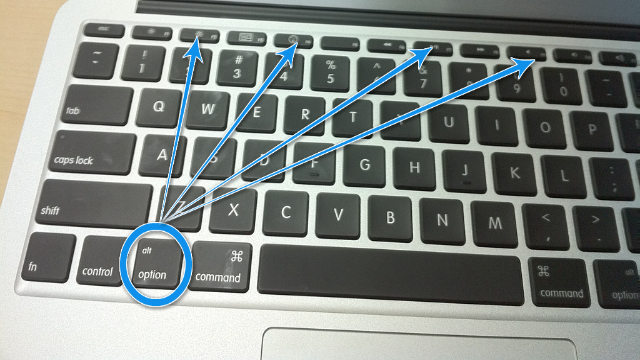


 0 kommentar(er)
0 kommentar(er)
